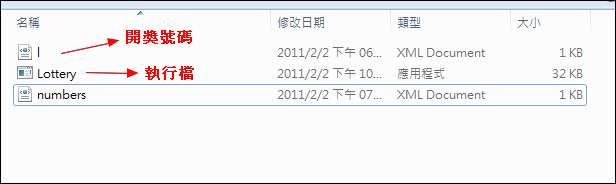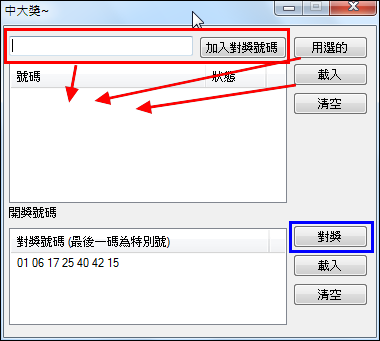去年底去恆逸上了一堂
SCVMM 的課(
Microsoft Official Course 6331A: Deploying and Managing Microsoft System Center Virtual Machine Manager),在實作的過程中一切都很順利,但是在我要打開
SSRS 的報表網站來檢視報表時,卻一直跳出類似「網站無法存取」的錯誤,但是老師和課堂上其他同學的系統都很正常。
接下來就是恐怖的 debug 時間,老師親自過來在我的機器上測試各種設定,從 IIS、SSRS、AD、VMM Admin Console 一路到 SCOM 都查遍了,甚至把 VMM Admin Console 和 SCOM 砍掉重裝,問題還是沒有解決。最後花了將近一個半小時,終於找出問題!原因就是在設定 IIS & SSRS 網站的時候,設定「實體路徑執行身分 (Physical Path Credentials)」時要輸入 AD 的帳密,此時如果帳密輸入錯誤,IIS 是不會跳出錯誤訊息的!!!
「實體路徑執行身分 (Physical Path Credentials)」的位置在哪裡呢?以 IIS 7.5 為例:
在每個網站的 Features View 裡面,右邊的控制面板中間可以看到「Advanced Settings」:
點進去以後,可以看到「Physical Path Credentials」這個設定值:
在接下來的設定畫面中,要把預設的「Application user (pass-through authentication)」改為「Specific user」,並在此處輸入 AD 的帳密:
問題就是出在這一步!!
在這裡雖然 Password 有 confirm 的機制,但是若連續兩次輸入錯誤(暈倒),IIS 就會接受這個錯誤的密碼,而後當網站實際上執行,以這組帳密去驗證時就會失敗,進而產生「網站無法存取」或者「存取被拒」之類的錯誤訊息了!
雖然說密碼連續兩次輸入錯誤還蠻扯的,但是若是跟我一樣習慣盲打的人,有時候用到一支鍵位配置跟平常習慣的鍵位不一樣的鍵盤時,是可能會連續兩次輸入錯的一模一樣的字串的。特別是這個欄位是密碼欄位,在畫面上看不到實際輸入的內容,因此當系統顯然沒有真的嘗試用此組帳密進行驗證,只是單純用 confirm password 的方式驗證時,就會發生這次的狀況了!
在這樣的狀況下,最好的作法就是設定完 AD 帳密以後,馬上試著打開網站看看能否正常運作,如果發現問題的話才有機會回頭檢查設定是否有誤。
後記:
雖然我只有用 IIS 7.5 來驗證,但是既然最新版的 IIS 都會有這問題,那麼舊版應該也是免不了的 ~