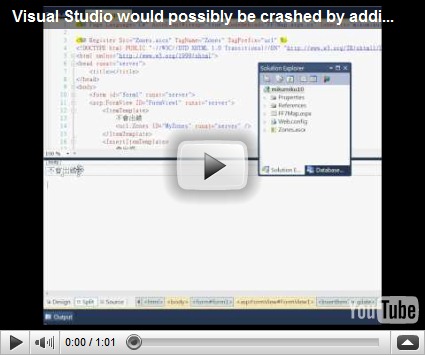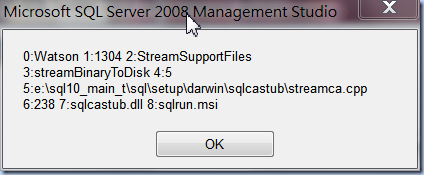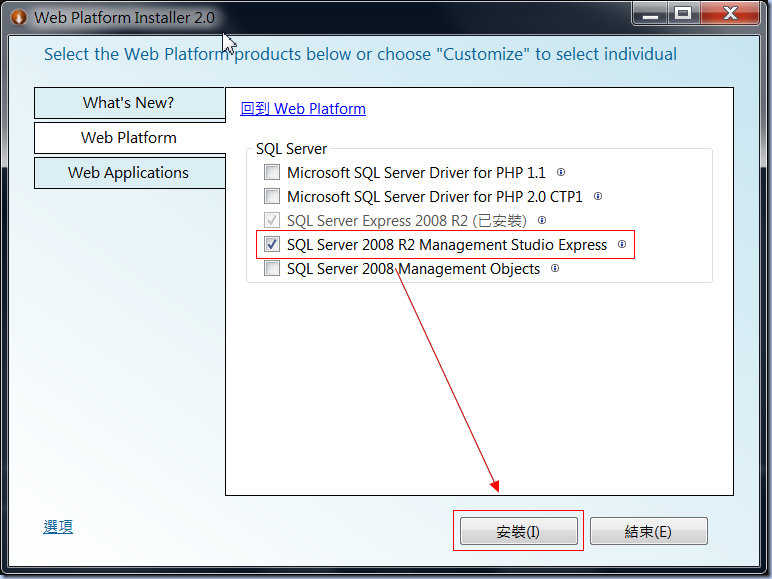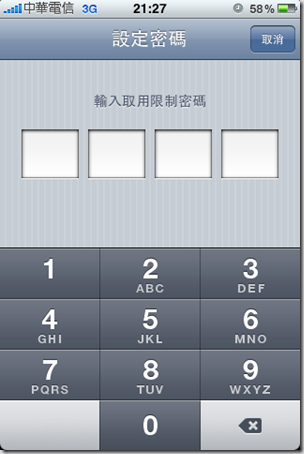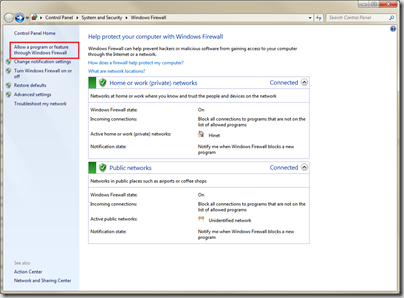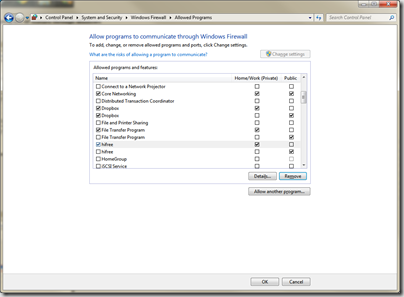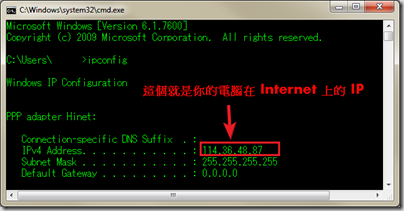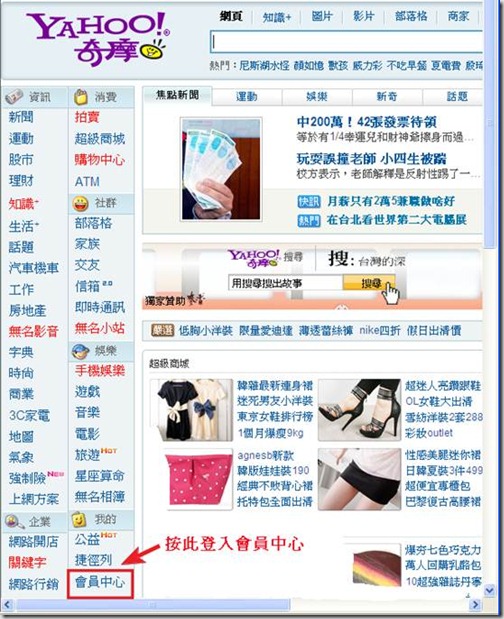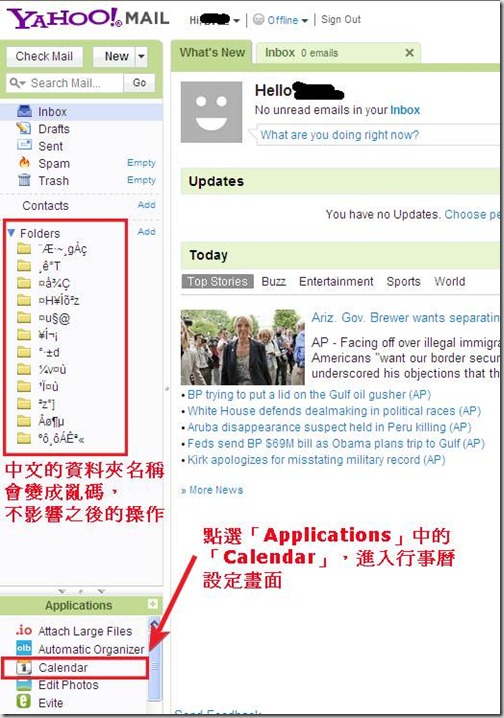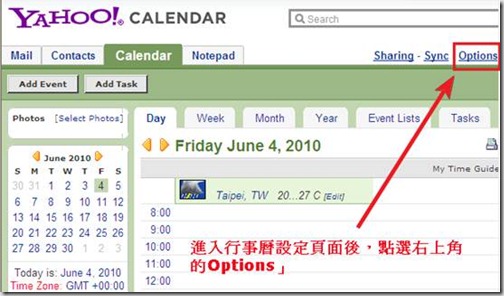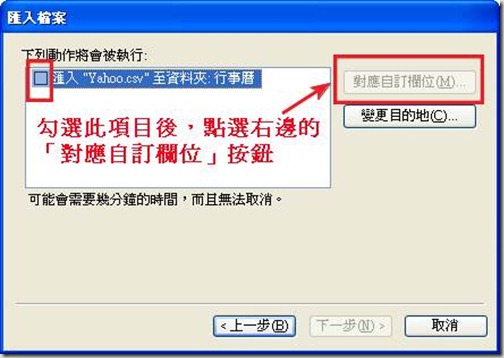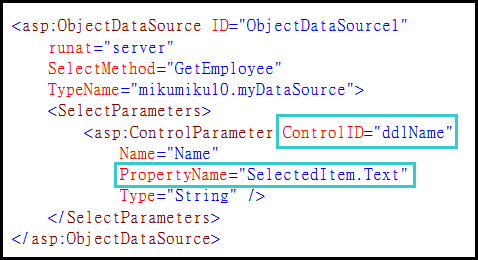I. 客製化曆法簡介
首先來看一下 System.Globalization namespace各種曆法類別的命名為 xxxCalendar
比方講 PersianCalendar 為波斯曆
另外還有 TaiwanCalendar、JapaneseCalendar、KoreanCalendar …等
使用方法很簡單,大多是建立 xxxCalendar 類別實體之後
再叫用 .GetYear、.GetMonth、.GetDayOfMonth 方法
以下就用台灣曆和台灣農曆來簡單示範一下用法
II. 實戰
首先,先建立一個要轉換曆法的日期建立 TaiwanCalendar 類別
由於台灣曆和西元曆的月日相同,這邊只顯示相異的民國年
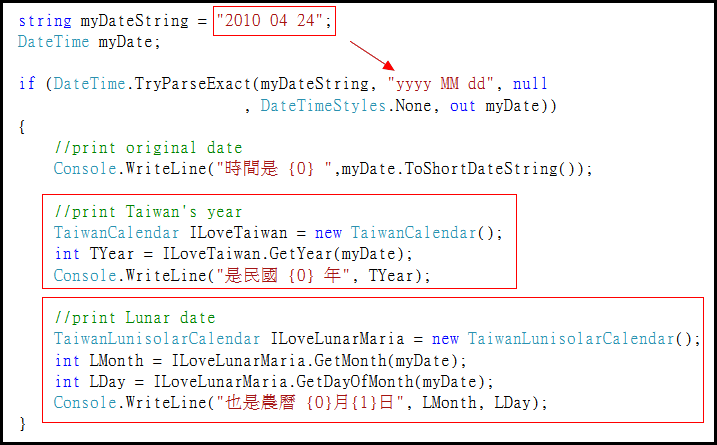 再建立 TaiwanLunisolarCalendar 來取得農曆的日期
再建立 TaiwanLunisolarCalendar 來取得農曆的日期 看一下日期的轉換結果

民國年當然可以確定是正確的
但農曆呢? 坎尼找到了這個 網站
2010/04/24 在農曆中的確是 3/11,得證!

TaiwanLunisolarCalendar 還可以取得天干和地支
有興趣的讀者可以試試
III. 小結
若是要在自己的系統中顯示各地不同的曆法建議可以先到 System.Globalization 裡找找
或許會有意外的發現